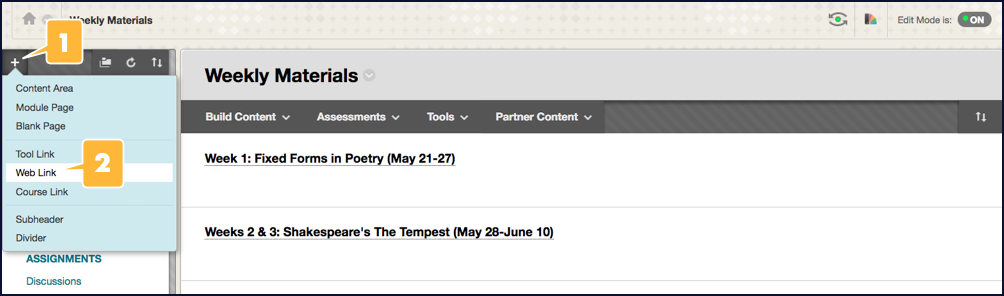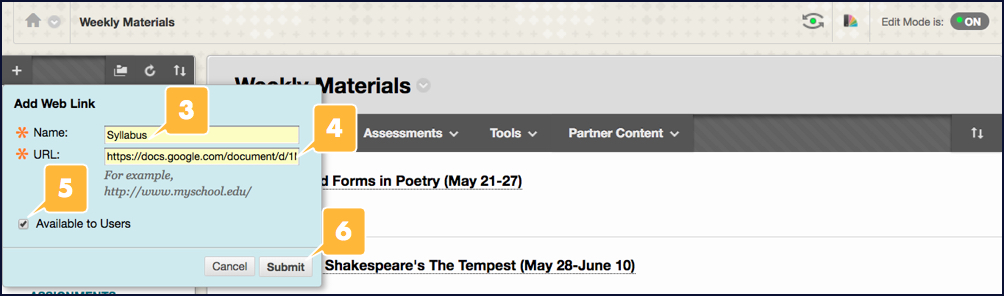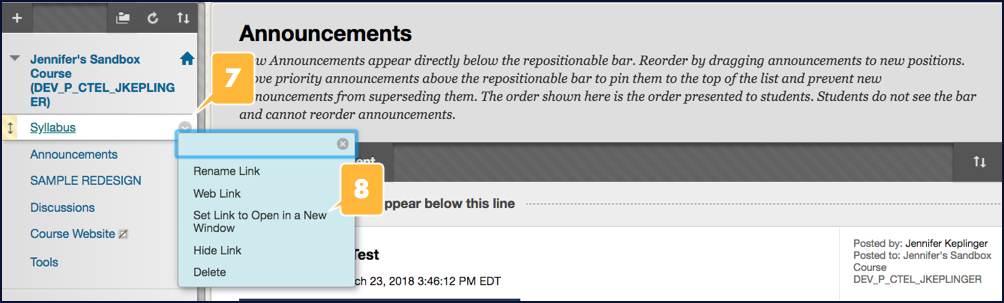Warning: Array to string conversion in /home/usmdlorg/public_html/wp-content/plugins/magee-shortcodes/Includes/Classes/Helper.class.php on line 305
You can add a link to an external website or Google Suite file (like a Google Doc or Sheet) to your course menu, but be sure to follow steps 7 and 8 so that the link opens in a new window. Otherwise, some web browsers may prevent your link from working.
- Click the plus sign (+) at the top of your course menu on the left side of the screen. A dropdown menu will open.
- Click the Web Link option. The “Add Web Link” pop-up window will open.
- Type a name for the link as you’d like it to appear in your course menu (e.g., “Syllabus” or “USM Library”).
- Type or paste the webpage’s address in the “URL” textbox (e.g., “https://usm.maine.edu”).
- Select the Available to Users checkbox. (Otherwise, the link will not be visible to students.)
- Click Submit. The pop-up window will close, and the new link will appear as the last item in your course menu.
- Hover over your new link until a gray dropdown-arrow icon appears, then click this icon to open its menu.
- Click Set Link to Open in a New Window. The menu will close, and your link will now open in a new tab or window in your browser.